Guide to Fix Error “Account Doesn’t Allow Editing” on a Mac
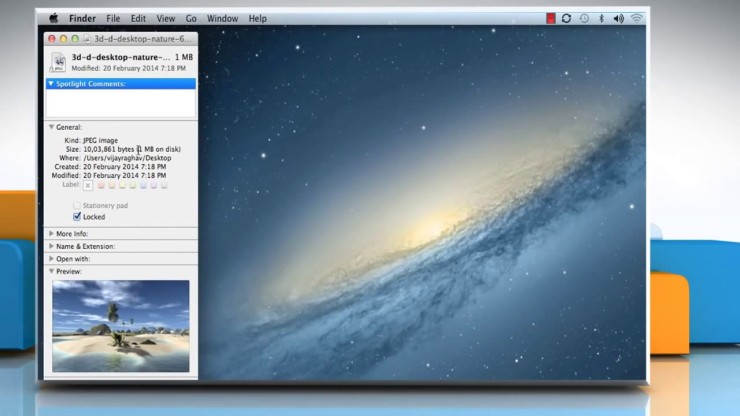
Good news for the users of the Microsoft Office 365, Office 365 provides their user’s most prominent services for all Microsoft products including, Word, PowerPoint, Excel, Outlook and many others associated with the Microsoft Products which are the most ordinarily used tools for document formatting, organization, and also customization. However, the Microsoft Office 365 is the latest subscription software which is released by the Microsoft; Therefore, it can be updated constantly by Microsoft.
A few days back, many Mac users have complained that regardless of buying a licensed of Office 365 products with the updated Mac software, formerly, best working documentations tools like Ms Word suddenly have been started to collide and throws an error message which says that “Your account doesn’t allow editing on a Mac. To learn more about it, contact with your Admin about your Microsoft Plans.
There are several causes of this error “Account Doesn’t Allow Editing” on Mac, some are discussed below only too aware you about this error.
- It occurs because of the software’s capability to easily identify proper licenses, which prevents you from editing their documents, files, and other works.
- Moreover, the team of Microsoft Office recognized the role of particular files in causing the same error.
Underneath, we provide you with the best ways of troubleshooting the error “Account Doesn’t Allow Editing”. The steps are discussed below.
Steps to Fix Error “Account Doesn’t Allow Editing” on a Mac
Before going with the instructions, just remember that you have to follow the steps in ascending order as well as don’t even skip the single steps, doing, in the same way, will take fewer time and also prevent you from unnecessary trouble and errors. Here how to fix it:
Fix-1: Confirm you have Correct License
To check that the license you have is correct’ you need to follow few simple steps and after that continued to the removal of the error which caused the files easily situating them in the Finder and navigating them to the Trash. Here how to that:
- Firstly, click to sign-into the Microsoft Office 365 portal by copy paste the URL on your Mac “http://portal.office.com”.
- Next, hit the ‘Settings’ icon and then press the ‘Office 365’ icon.
- After that, press the ‘Subscriptions’ tab.
In case, if you don’t have the correct License, Subscription, any latest desktop versions, then we recommend you to contact with your Admin for the right license, alternatively, continued further:
- Connect to the Internet connection or network.
- After that, log out from your account and then close all the Microsoft Office applications.
- Now, launch the ‘Library Folder,’ click to launch the ‘Group Containers’ and if any files are available to send all these files to the Trash.
- Again, log-in with the account and try to open the Office applications or programs, as they should surely work without any creating any issue or crashing it now.
Fix-2: Uninstall and Reinstall Office 365
- Click on the ‘Finder’ icon to launch it.
- Inside the ‘Finder’ section, click on the ‘Applications’ option.
- Click the Command key.
- Then, ‘Choose all’ the Office applications such as Word, Outlook, Excel, PowerPoint only for Mac applications.
- Click on the Control and hit the chosen applications.
After that, click on the ‘Move to Trash’ option from the available options.
Robert Coleman is a Microsoft Office expert and has been working in the technical industry since 2002. As a technical expert, Robert has written technical blogs, manuals, white papers, and reviews for many websites such as office com/setup.
Comments
Post a Comment